Format Cepat Menghapus Sebagian Isi Sel Di Lembar Kerja Excel – Computer 1001
Tutorial ini membahas format cepat meniadakan sebagian isi sel, baik yang serupa maupun berlainan. Cara ini sangat cocok untuk data Excel yang jumlahnya banyak.
Contohnya ibarat gambar berikut.
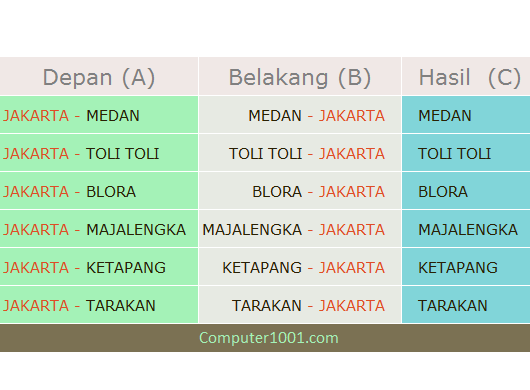
Kolom A dan B memiliki sebagian data yang isinya sama di bab permulaan dan simpulan, yakni JAKARTA. Dan kita ingin menghapusnya alasannya yaitu tidak membutuhkan data yang serupa dan berulang pada setiap baris. Jadi goresan pena JAKARTA serta spasi dan tanda penghubung akan dihapus semuanya, sehingga akhirnya mirip di kolom C.
Kemudian, bagaimana kalau data yang ingin dihapus, isinya tidak sama? Contohnya seperti gambar berikut. Nama kota di bagian permulaan (sebelah kiri) yang berwarna merah, segalanya tidak sama.
Juga bisa.

Dan pembatalan ini tidak perlu dijalankan satu per satu. Tapi mampu menggunakan formula yang lebih cepat, yakni fitur Find and Replace.
Untuk mempermudah klarifikasi, bimbingan ini dibagi menjadi 2 bab. Yaitu:
- Cara Menghapus Sebagian Data yang Terletak di Awal Sel
- Cara Menghapus Sebagian Data yang Terletak di Akhir Sel
Lihat juga bimbingan berikut tentang format meniadakan hyperlink, baris enter, spasi dan lain-lain di lembar kerja Excel:
- 3 Cara Menghapus Baris Enter di Sel Excel
- 2 Cara Menghapus Spasi Ekstra pada Teks Excel
- 2 Cara Menghapus Spasi Ekstra pada Teks Excel
- Cara Menghapus Tanda Koma di Akhir Data Sel Excel
- Cara Menghapus Spasi dan Tanda Penghubung di Akhir Sel Excel
- 3 Cara Menghapus Satu atau Beberapa Hyperlink Secara Sekaligus di Excel
Menghapus Sebagian Data yang Terletak di di Awal Sel
Cara ini untuk meniadakan sebagian data yang terletak di kepingan depan atau di permulaan sel ibarat teladan Data 1 (data sama) dan Data 2 (data berlawanan) pada gambar.

Langkah-Langkah:
- Tekan tombol CTRL + H untuk membuka tab Replace pada kotak obrolan Find and Replace.
- Di kotak Find what: ketik * –
Karena data berisi spasi dan penghubung (-), maka jangan lupa memberi spasi pada sebelum dan sesudah tanda hubung (-). Lihat umpamanya di gambar berikut.
- Replace with: kosongkan kotak ini. Tujuannya untuk meniadakan semua hasil yang ditemukan menurut perintah pada kotak Find what di atas.
- Di kotak Find what: ketik * –
- Klik Replace All, untuk meniadakan seluruhnya.
Kita juga mampu menekan tombol Replace untuk meniadakan satu sel saja. Bila karenanya sudah sesuai, baru kemudian tekan tombol Replace All.
Catatan:
- Tanda * (asterisk) ialah simbol nama kota atau teks yang ingin kita cari (Find). Dengan meletakkan simbol ini sebelum tanda hubung (-), maka kita meminta Excel untuk mencarinya di posisi sebelum tanda tersebut.
- Seandainya terjadi kesalahan dan kesudahannya ternyata tidak cocok, tekan tombol CTRL + Z, untuk membatalkan perintah Replace atau Replace All.
Menghapus Sebagian Data yang Terletak di di Akhir Sel
Cara ini untuk meniadakan sebagian data yang terletak di serpihan belakang atau di bagian simpulan sel seperti contoh pada gambar.

Langkah-Langkah:
- Tekan tombol CTRL + H untuk membuka tab Replace pada kotak obrolan Find and Replace.
- Di kotak Find what: ketik – *
Jangan lupa memberi spasi pada sebelum dan sehabis tanda penghubung (-). Lihat contohnya di gambar ini.
- Replace with: kosongkan kotak ini.
- Di kotak Find what: ketik – *
- Klik Replace All, untuk meniadakan semuanya.
Tambahan
Selain untuk meniadakan, rumus di atas juga bisa digunakan untuk mengubah isi sebagian sel dengan data yang lain.
Tinggal mengaturnya di kotak Replace with: seperti pola pada gambar berikut. Hasilnya ibarat gambar di bawahnya.

Update
Pengguna Excel 2013 atau versi di atasnya (2016, 2019, dst) juga bisa menggunakan Flash Fill untuk meniadakan atau memberi tambahan pada data dengan cepat. Lihat panduan lengkapnya di sini: 8 Kegunaan Flash Fill Excel yang Perlu Diketahui.
Selamat mencoba.
Bila ada pertanyaan atau anda menemukan tips yang lain, silakan sampaikan di kotak komentar.