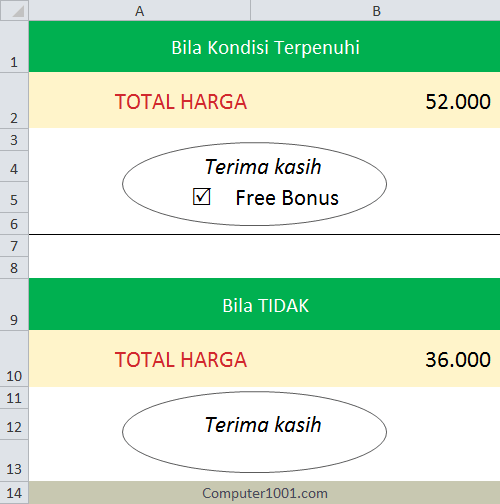Excel: Cara Memberikan Dan Menyembunyikan Isi Sel Berdasarkan Nilai Sel Lain – Computer 1001
Cara ini bisa digunakan untuk menyembunyikan dan menunjukkan isi suatu sel berdasarkan nilai pada sel yang lain.
Misalnya, pada invoice di Excel kita ingin goresan pena tertentu muncul kalau menjangkau Total Harga berjumlah sekian. Daripada bolak-balik merubah warna pada sel tersebut (terlebih kalau sedang sungguh sibuk dan dikejar waktu, kita mungkin lupa untuk menggantinya); maka kita bisa mempergunakan fitur Conditional Formatting pada Excel. Sehingga warna tulisan akan berubah secara otomatis dan akan menciptakan pekerjaan kita menjadi lebih singkat.
Tutorial lain wacana Conditional Formatting bisa dilihat pada artikel berikut:
- Cara Membuat Conditional Formatting Berdasarkan Nilai dari Sel yang Lain
Berisi cara memberi format warna pada baris sel berdasarkan nilai dari satu dan beberapa sel yang lain. - 7++ Trik untuk Conditional Formatting di Excel
Tutorial: Excel 2007, 2010, 2013, 2016.
Langkah-Langkah
Seperti teladan gambar di atas, kita ingin ukiran pena “Free Bonus” (sel A5) timbul apabila Total Harga (sel B2) lebih besar atau sama dengan Rp 50.000. Sebaliknya tabrakan pena ini disembunyikan bila Total Harga di bawah Rp 50.000.
Cara membuatnya selaku berikut:
- Klik pada sel A5 yang berisi gesekan pena “Free Bonus”.
Catatan: Anda bisa memilih sel lain sesuai dengan isi sel yang ingin Anda beri format. - Beri warna putih pada tulisan tersebut. Ini sesuai dengan backgroundnya yang berwarna putih.
- Selanjutnya pada tab Home, di grup Styles, klik Conditional Formatting, dan pilih New Rule.

- Pada Select a Rule Type, pilih Use a formula to determine which cells to format.
- Pada bab Format values where this formula is true, ketik formula berikut:
=B2>=50000
Catatan:
- B2 adalah sel yang berisi nilai Total Harga.
- Sel B2 tidak diberi tanda diktatorial ($), dengan pendapatposisi sel selalu berganti.

- Klik tombol Format. Pada tab Font, bab Color, pilih warna hitam dan klik OK untuk menutup semua kotak dialog. Selesai. Coba ubah angka pada Total Harga untuk menyaksikan hasilnya.
Catatan:
- Bila Anda amati gambar pertama di atas, tabrakan pena “Terima Kasih & Free Bonus” ada di tengah sel kolom A dan B. Tulisan tersebut tidak memakai Merge & Center untuk mengetengahkannya, tetapi menggunakan fitur Center Across Selection. Cara menjadikannya bisa dilihat di sini: Alternatif Lain Merge & Center Excel.
- Sedangkan untuk menciptakan tanda centang, caranya ada di artikel ini: Cara Membuat Simbol Centang di Excel, Word, dan PowerPoint.