2 Rumus Membatasi Excel Mengganti Tanda = + – Menjadi Formula – Computer 1001
Excel akan menilai data yang diawali dengan Tanda Sama Dengan (=) atau Tanda Tambah (+) atau Tanda Kurang (-) selaku formula.
Baca juga: 2 Formula Menjumlahkan Angka yang Berisi Teks Tertentu pada Excel
Oleh karena itu, sehabis mengetik abjad pertama, Excel akan otomatis memunculkan daftar fungsi (function) untuk dipilih. Bila kita tidak mempedulikannya, sehabis final mengetik dan menekan tombol Enter, isi sel jadi error (timbul gesekan pena #NAME?) atau timbul peringatan error sehingga kita tidak bisa input data sama sekali.

Atau kalau kita mengetikkan angka yang berisi tanda kurang atau tanda tambah, Excel akan otomatis mengkalkulasikan dan memperlihatkan akhirnya seperti pola gambar berikut.
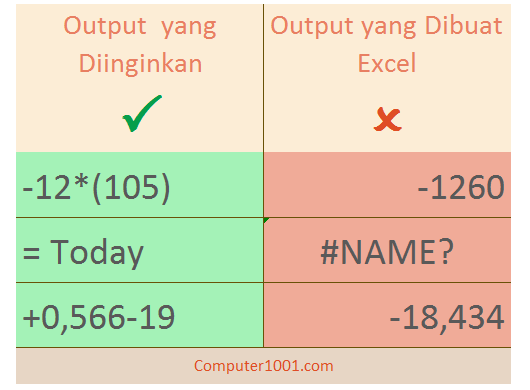
Baca juga: 3 Cara Custom Format untuk Membuat Karakter Berulang, Warna, dan Mensejajarkan Posisi Angka Excel
Agar hal tersebut tidak terjadi, kita mampu memakai salah satu rumus berikut ini.
Cara 1: Awali dengan Tanda Petik Satu (‘)
Sebelum mengetik salah satu tanda (= + -), ketik terlebih dulu tanda petik satu (‘). Maka Excel akan menilai isi sel tersebut ialah teks.
Misalnya kita ingin memasukkan data mirip pada kolom A gambar di bawah ini. Maka pada sel A1, ketik ‘+Apel. Walaupun ada suplemen tanda petik satu, tanda ini tidak akan dimunculkan mirip acuan pada gambar.

Cara 2: Format Sel selaku TEXT
Gunakan tips ini bila ingin mengetik langsung tanpa mesti mengetik tanda lain terlebih dahulu.
Langkah-langkah:
- Pilih kumpulan sel yang mau diinput data berisi tanda sama dengan (=), tanda tambah (+) atau tanda kurang (-).
- Pada tab Home, bab Number, pilih Text.
Selesai. Selanjutnya kita bisa mengetik pada kumpulan sel tersebut tanpa terusik oleh Excel yang mau menggantinya menjadi formula.
Berikut ini merupakan pola hasil input data di sel kolom C yang diberi format Text dan sel di kolom D dengan format General yang lazimnya sering digunakan di Excel.
