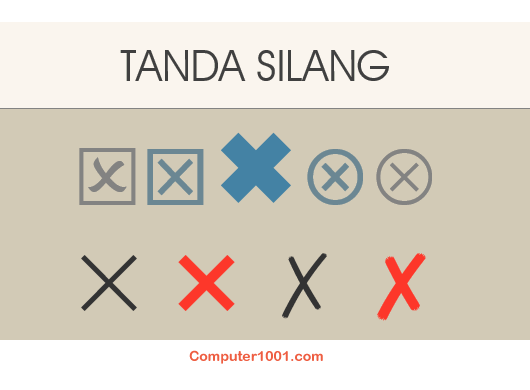3 Tips Membuat Tanda Silang (X) Di Word, Excel, Outlook, Powerpoint – Computer 1001
Tutorial ini membahas 3 cara membuat aneka bentuk tanda silang, baik berbentuktanda silang biasa maupun yang dalam kotak dan bulat.
Lihat juga: Cara Membuat Simbol Centang di Excel, Word, dan PowerPoint
Cara 1: Menggunakan Shortcut
Cara ini bisa dipakai di: Word, Outlook.
Ketik angka mirip pada gambar (pola: 2718) dan ikuti dengan menekan tombol Alt + X. Angka tersebut akan berkembang menjadi tanda silang.
Daftar Shortcut Tanda Silang:
Hal Penting:
- Sebagian besar shortcut bisa eksklusif dipakai tanpa mesti menggantinya ke font tertentu. Namun, beberapa font juga memilki shortcut yang serupa sehingga tanda silang akan dimunculkan secara acak dan bentuknya sedikit bertentangan seperti pola gambar berikut.

- Bila anda ingin mendapatkan tanda silang mirip pada daftar di atas, maka ganti font-nya ke Segoe UI Symbol. Seandainya komputer Anda tidak memiliki font tersebut, maka gunakan font lainnya mirip Arial Unicode MS.
- Khusus shortcut yang dimulai dengan karakter e (e221 – e0ca), akan timbul icon tanda tanya jikalau tidak menggunakan font Segoe UI Symbol. Untuk itu sesuaikan font-nya.

Lihat juga: Cara Membuat dan Mencari Teks Tanda Aksen di Word
Cara 2: Menggunakan Font
Cara ini bisa digunakan di: Word, Excel, Outlook, PowerPoint.
Langkah-langkah:
- Ketik:
- Huruf “O” besar (SHIFT + O) untuk membuat tanda silang.
- Atau karakter “Q” besar (SHIFT + Q) untuk menciptakan tanda silang dalam kotak.
- Atau abjad “V” besar (SHIFT + V) untuk bikin tanda silang dalam lingkaran.
- Kemudian pilih huruf tersebut dan ubah font-nya ke Windings 2 (tab Home, grup Font). Selesai.
Daftar lengkap karakter dan font untuk aneka macam bentuk tanda silang bisa dilihat pada gambar di bawah ini.
Lihat juga: 16+ Font dan Kode untuk Membuat Simbol Musik di Word
Cara 3: Menggunakan Insert Symbol
Cara ini bisa digunakan di: Word, Excel, Outlook, PowerPoint.
Langkah-langkah:
- Pada tab Insert, grup Symbols, klik Symbol, dan klik More Symbols.
Tips: khusus di Word dan Outlook ada galeri mini. Bila simbol yang kita kehendaki sudah ada di sini, maka bisa langsung mengkliknya saja.
- Kemudian pilih font dan isi Character code untuk mendapatkan tanda silang yang dikehendaki (lihat daftar di bawah ini).
Contoh, di kotak:- Font: pilih font Windings.
- Character code: ketik 251.
Tips: kita bisa melalaikan langkah 2, kalau tanda silang yang diharapkan telah ada di galeri Recently used symbols.

- Kemudian tekan tombol Insert dan Close untuk menyisipkannya dan menutup kotak pembicaraan.
Daftar Font dan Character Code:
Lihat juga: 2 Cara Membuat Daftar Simbol (Bullet List) di Excel